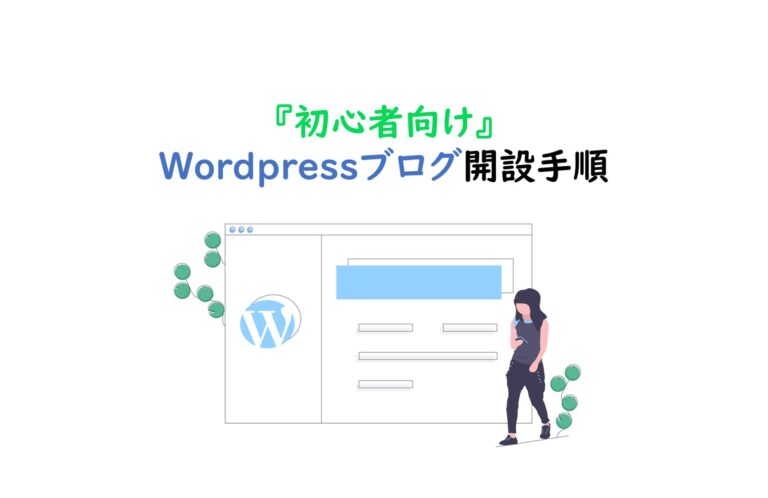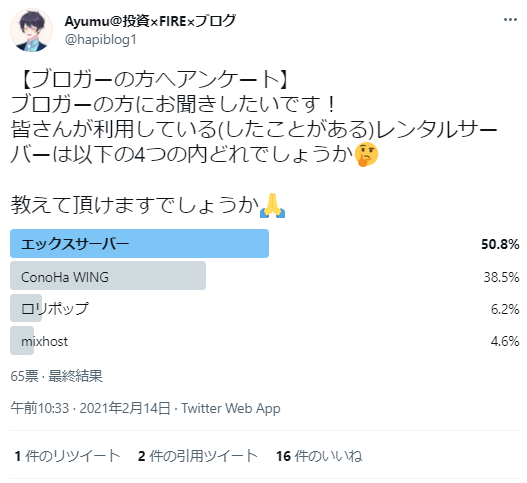どうも!Webマーケター兼ブロガーの「むねちむ」です!
ブログって、どんな手順でやればいいの?
最初から面倒が多くて心が折れそうです。
上記のお悩みを解決していきます!
・ブログに興味があります。
・在宅でできる副業を始めたいです。
という方は、是非参考にしてみてくださいね!
Wordpressブログの始め方
サーバーやドメインの登録方法
初期設定でやっておくべきこと
手続きには下記3点が必要です。
事前に準備しておきましょう!
1. スマートフォン(SMS認証に必要)
2. メールアドレス(サービスの登録に必要)
3. クレジットカード(支払いに必要)
WordPressでブログをはじめる理由
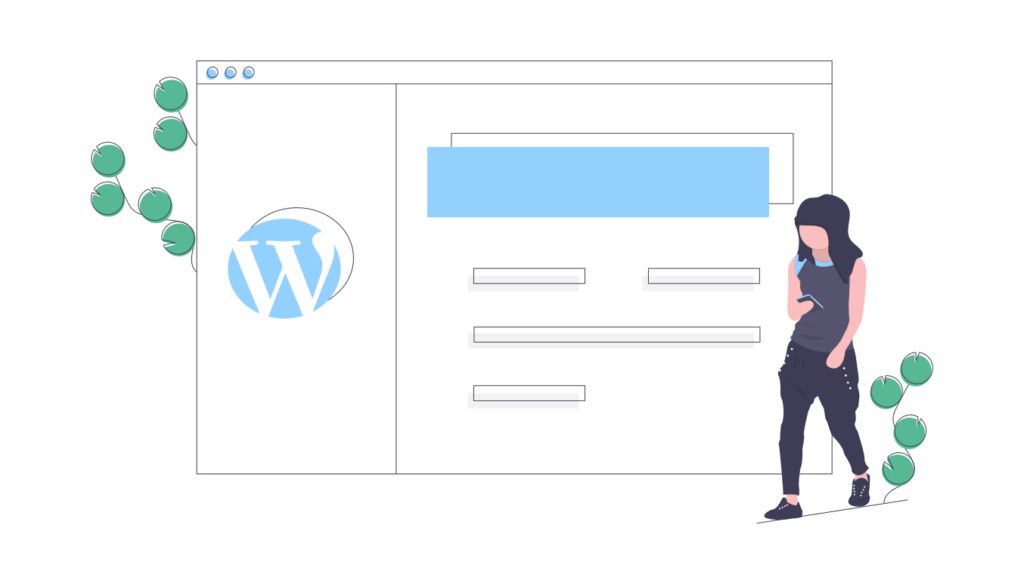
はじめに、Wordpressでブログをはじめたほうがいい理由について説明します。
※実際の手続きから知りたい方は、下記からご覧ください!
「お金を稼ぐ」前提であれば、ブログはWordpressで始めましょう。
理由はいろいろありますが、大きなポイントは3つあります。
1. SEOに有利な作りになっている
2. 初心者でもカンタンに操作できる
3. 世界中に開発者・利用者がいる
1. SEOに有利な作りになっている
SEOとは、サーチエンジンオプティマイズの略で、日本語で『検索エンジン最適化』のことを言います。
ブログ記事を読んでもらうためには、検索エンジンで上位表示するためのSEO対策が必要です。
WordPressは、このSEOに対応した構造になっており、上位表示されやすくなっています。
2. 初心者でもカンタンに操作できる
WordPressの管理画面は非常にシンプルな作りになっています。
直感的に操作できるので、初心者でもカンタンに記事やブログを作ることができます。
また、便利な機能もたくさんあるため、個人ブロガーからプロのWeb担当者まで、幅広い方に利用されています。
3. 世界中に開発者・利用者がいる
世界のウェブサイト数は約3億と言われており、その約30%(8,700万サイト)がWordpressで作成されています。
利用者がたくさんいる分、ネット上に情報もいっぱい上がっているので、不明点もググってすぐ解決できます。
初心者にとって、突然のエラーが何より恐怖。
WordPressであれば解決策がすぐわかるので、安心できます。
私はいまだにエラーが起こるたびにパニック状態になります。
しかし、Wordpressはすぐに解決手段が見つかるので、挫折せずにブログ続けられています!
ブログを始める手順
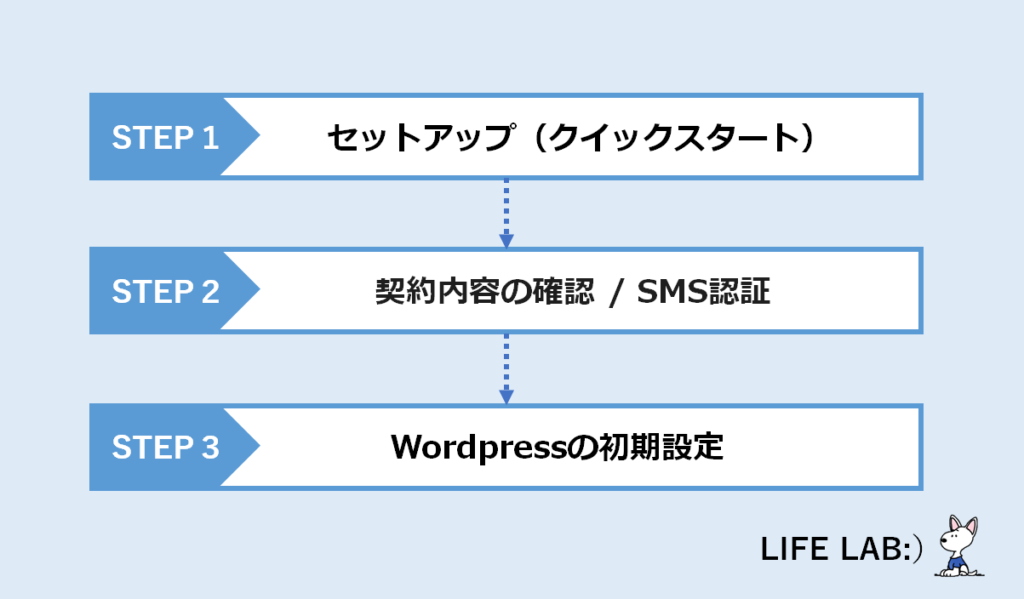
STEP1 セットアップ(クイックスタート) STEP2 契約内容の確認とSMS認証 STEP3 WordPressの初期設定
手順は上記の流れになります。
作業開始の前に、まずはブログに必要な3つの要素を確認しておきましょう。
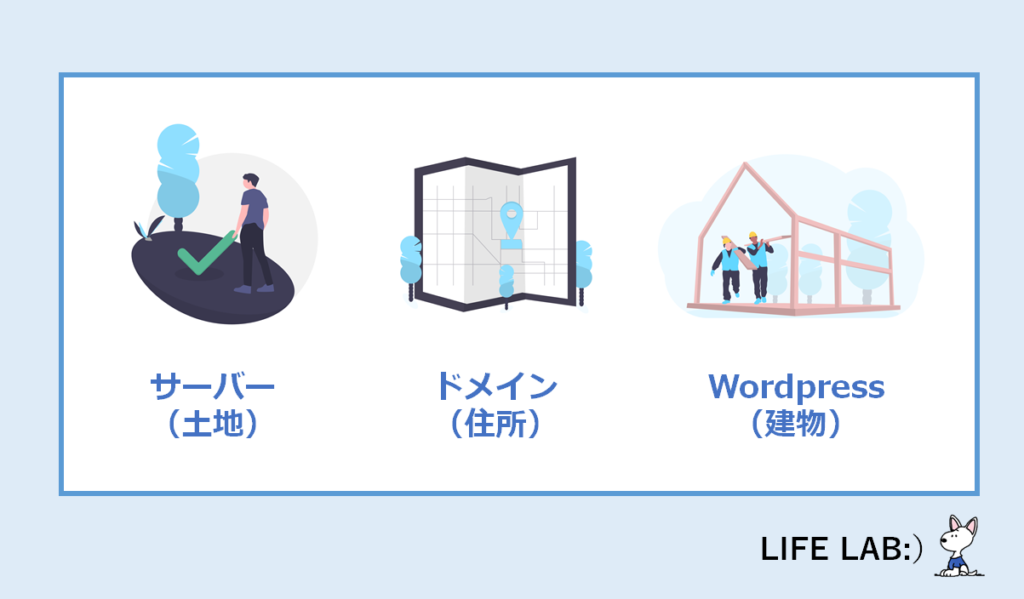
・サーバー登録(土地)
・ドメイン取得(住所)
・Wordpress開設(建物)
各要素の役割は、『お店(建物)』を建てる手順で考えるとわかりやすいですよ!
STEP1:セットアップを行う(クイックスタート)
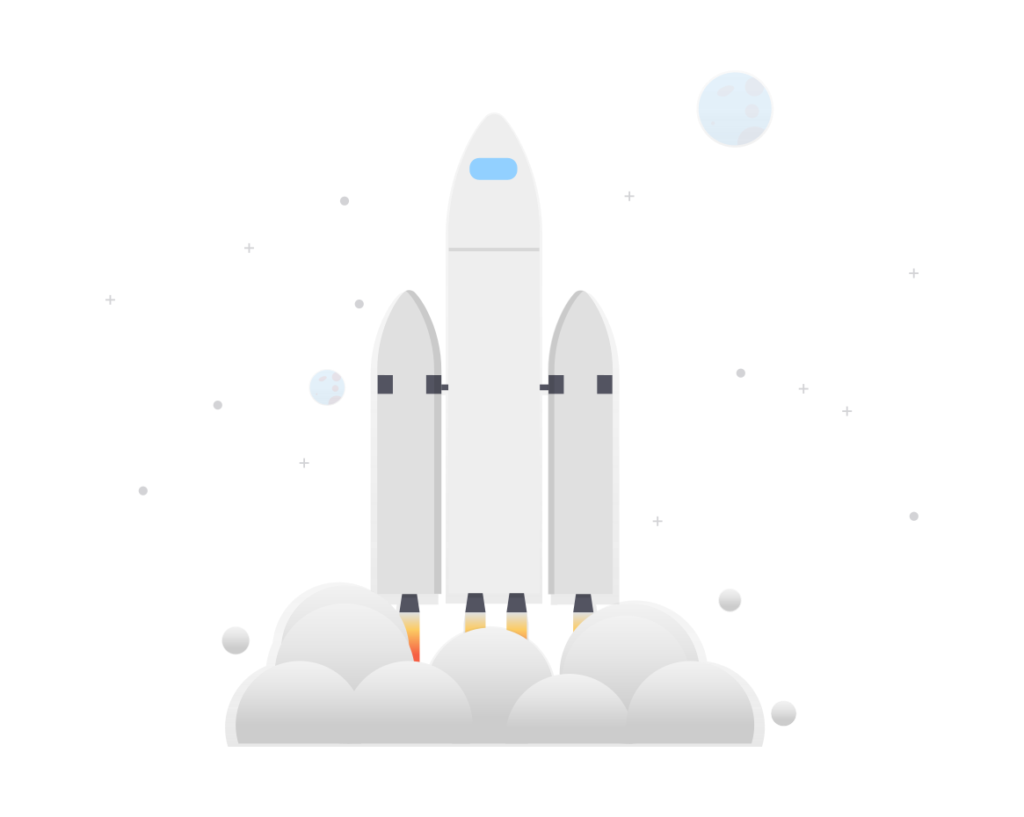
ではさっそく、セットアップを行っていきます。
最初に、レンタルサーバーの契約を行います。
サーバーは、インターネット上で『土地』を借りるイメージです。
サーバーの種類はいろいろありますが、今回は『Xサーバー(エックスサーバー)』で進めていきます。
理由(メリット)は下記のとおりです。
処理速度が速い。
自動バックアップ機能がある。
アクセス負荷にも強い。
サポート体制がよい。(しかもレスが早いと評判)
今回は、初心者でもカンタンに設定ができる、『クイックスタート』で進めていきます。
WordPressブログを始めるためには、下記の対応を個別に行う必要があります。
ドメイン名の取得・設定
SSLの設定
WordPressインストール
これまでは、時間をかけてすべて別々に対応する必要がありましたが、
エックスサーバーの『クイックスタート』を利用すれば、この全工程をまとめて行うことができます。
面倒な作業をかなり短縮できるので、初心者の方におすすめのセットアップ方法です!
エックスサーバーの申し込み

まず、ホームページの『お申込みはこちら』ボタンから申し込みページに行きましょう。
>>「エックスサーバー(X SERVER)」ホームページ
申し込みページに飛んだら、下記のページに飛ぶので、『10日間無料お試し 新規お申込み』をクリックします。
新規お申込みページへ行く
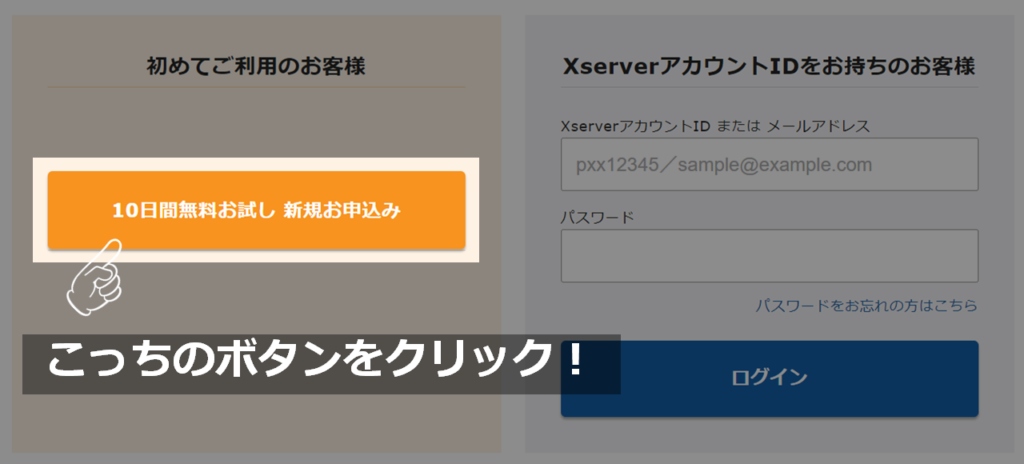
下記の契約ページにとぶので、それぞれ項目を埋めていきます。
サーバーIDとプランの選択
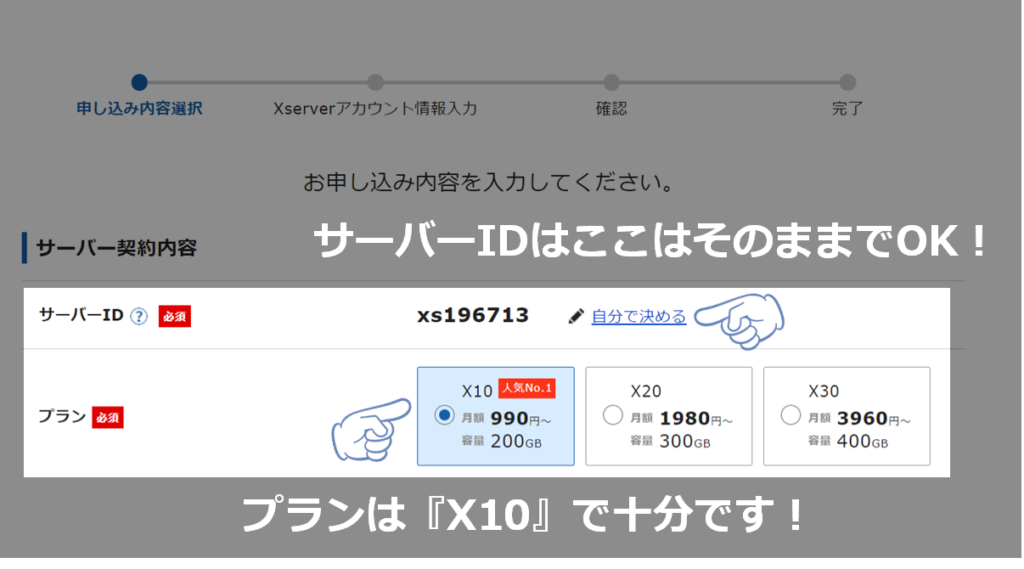
・サーバーID名
ID名はそのままでもいいですし、変更してもOKです。
初期ドメイン名(サーバーID.xsrv.jp)や、サーバーパネルログイン時に利用します。
後から変更できませんが、独自ドメイン取得を行う場合は、第三者にサーバーIDは見えることはないので、どんな文字列でもOKです。
・プラン
プランは『X10』を選択して進みます。
よほど大がかりなサイトでなければ『X10』で十分です。
プランは後日変更もできるので、必要になったときに変更しましょう!
クイックスタートの選択
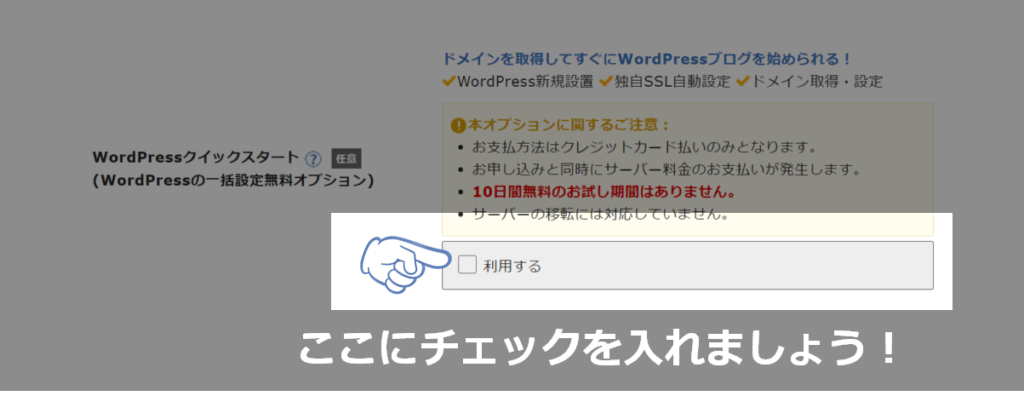
『クイックスタート』選択画面になったら、「利用する」にチェックを入れましょう。
チェックを入れると、下記ポップアップが出てきますので、『確認しました』を選択してください。
表示されるポップアップ
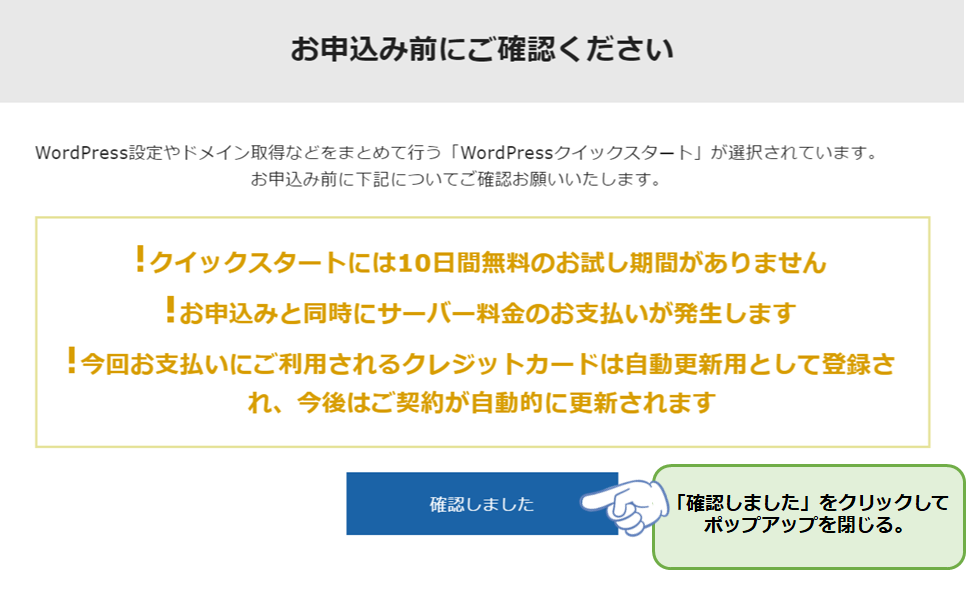
契約期間の選択
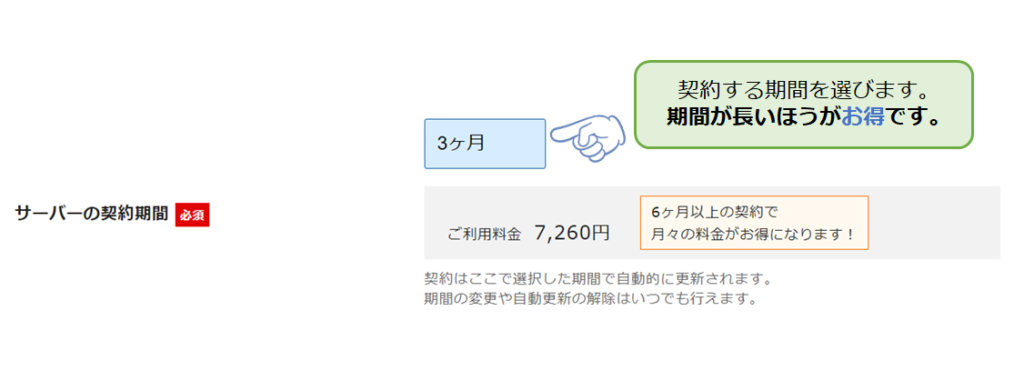
次に、サーバーを契約する期間を選びます。
ちなみに、現在X-serverでは、「初期費用0円キャンペーン」を実施中。
新規ご登録の場合、通常3,300円かかる初期費用がタダ!
キャンペーンは、2022年4月7日(木)18:00 ~ 2022年5月12日(木)18:00までとなっているので、早めに登録しておきましょう。

私はキャンペーン対象外の通常料金で契約してしまいました。ぴえん、、。
ドメイン名を決める
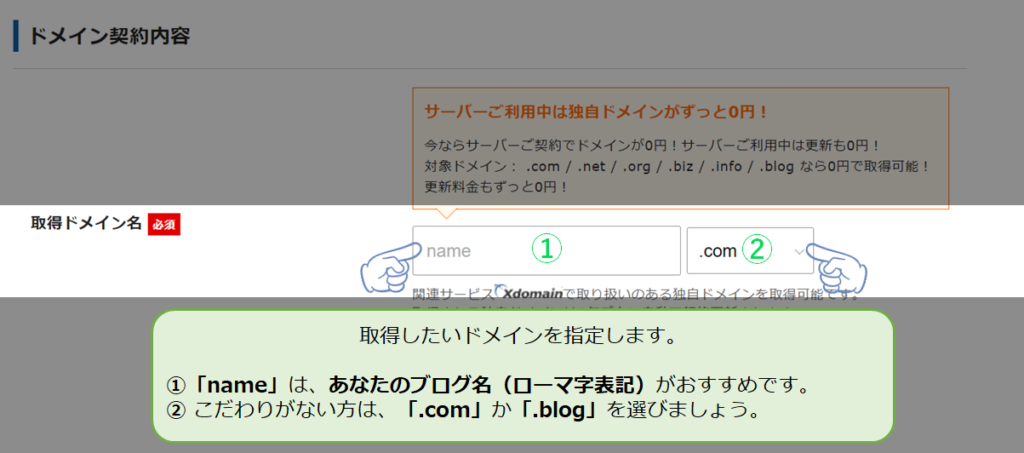
ここでは、あなたのブログの『ドメイン名』を設定します。
①「name」
あなたのサイトのURL名にしたい文字を入れます。
ブログ名をローマ字表記でいれてあげるとわかりやすいのでおススメです。
②末尾ドメイン
末尾ドメインは、下記対象から選ぶと無料で取得できます。
対象ドメイン: .com / .net / .org / .biz / .info / .blog
ただし、あまり見慣れないものだと、あなたのサイトに不審感を持たれる可能性があるため、こだわりがなければ「.com」か「.blog」がおすすめです。
WordPress情報の記載
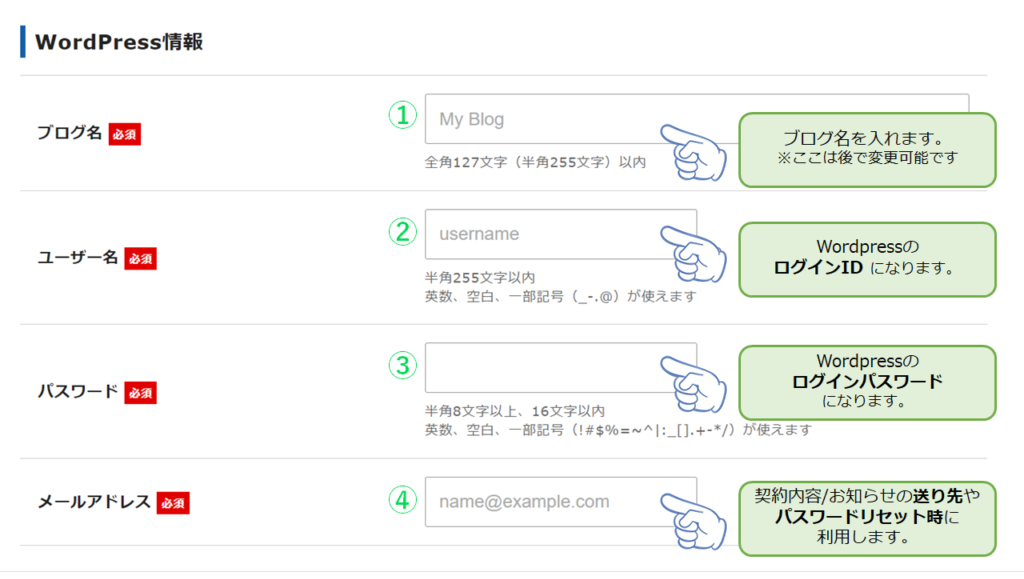
次に、Wordpressのセットアップに必要な情報を記載します。
①ブログ名
あなたのブログ名を入れましょう。
ここは後で変更できますので、仮タイトルをいれてもOKです。
②ユーザー名
WordPressのログインIDになります。
③パスワード
WordPressログイン時に必要なパスワードの設定になります。
④メールアドレス
任意のメールアドレスを入力します。
契約内容やお知らせメールの受け取り場所になります。また、パスワードリセット時にも必要になります。
ここまで記載が完了したら、『XSERVERアカウントの登録へ進む』をクリックして、次のページに移りましょう。
STEP2:契約内容の確認 / SMS認証
次に、エックスサーバーのアカウント登録情報を入れていきます。
個人情報の入力
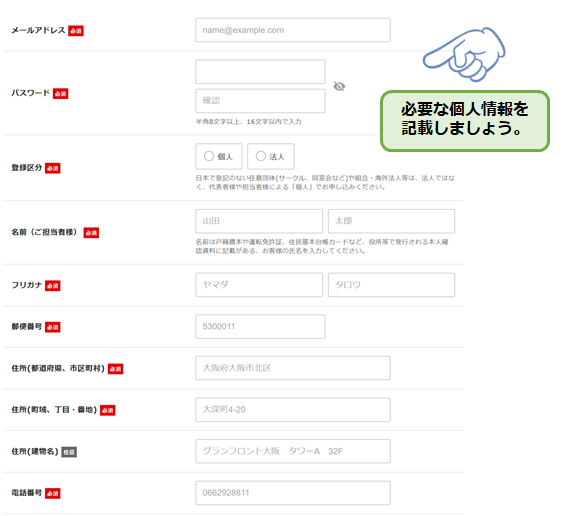
個人情報の記入を行います。
『必須』とかかれている項目はすべて記載していきましょう。
クレジットカード情報の記載
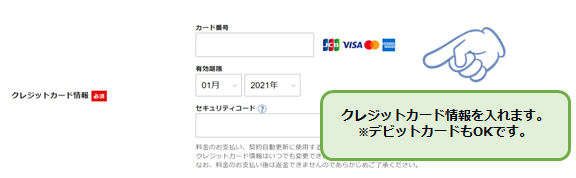
支払いに利用するクレジットカード情報を入れていきます。
デビットカードも利用可能です。
お知らせメール設定と利用規約への同意
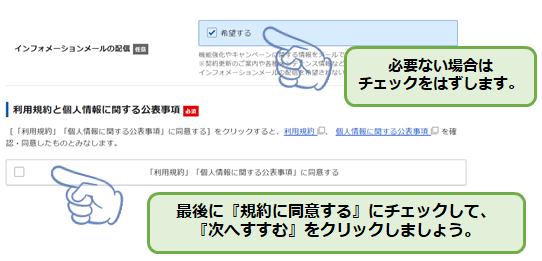
最後に「利用規約」と「個人情報に関する公表事項」にチェックを入れたら、『次へ進む』をクリックします。
登録内容の確認
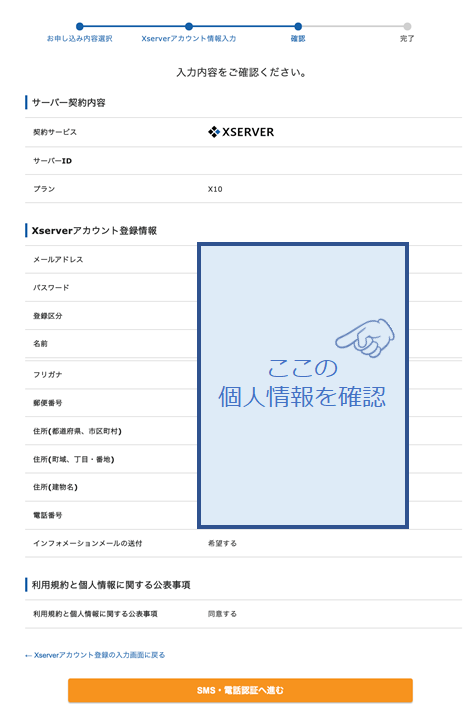
記載した情報に問題がなければ、「確認画面」が表示されます。
一通り目を通し、問題なければ『SMS・電話認証へ進む』をクリックしましょう。
ここから先は料金が発生します。
入力情報に間違いがないか、しっかり確認しましょう!
SMS/電話認証
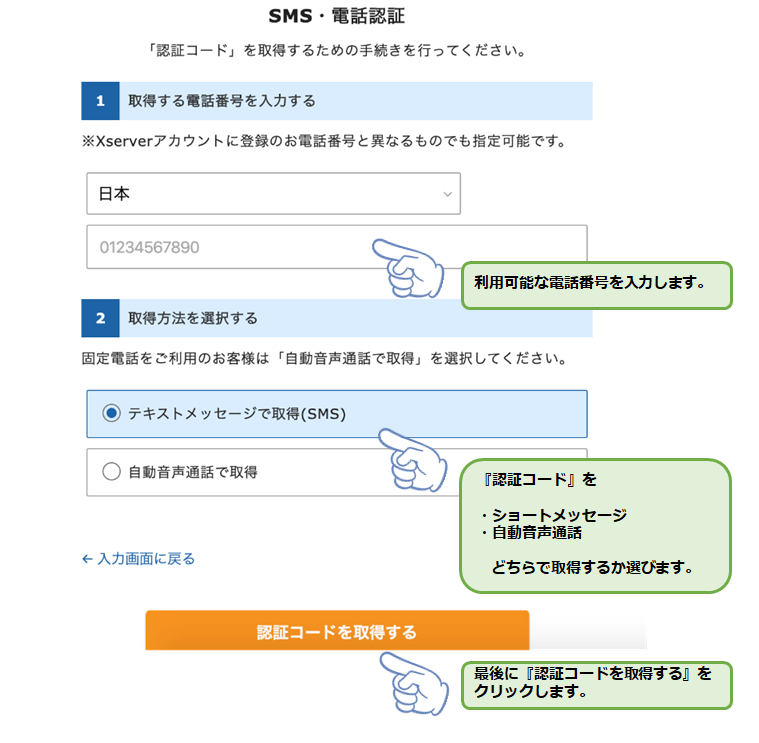
SMS、電話認証を行います。
利用可能な電話番号を入力し、「テキストメッセージ(SMS)」か「自動音声通話で取得」どちらかを選択しましょう。
携帯電話(スマホ)であれば、テキスト(SMS)で取得したほうがわかりやすいです。
認証コードの入力
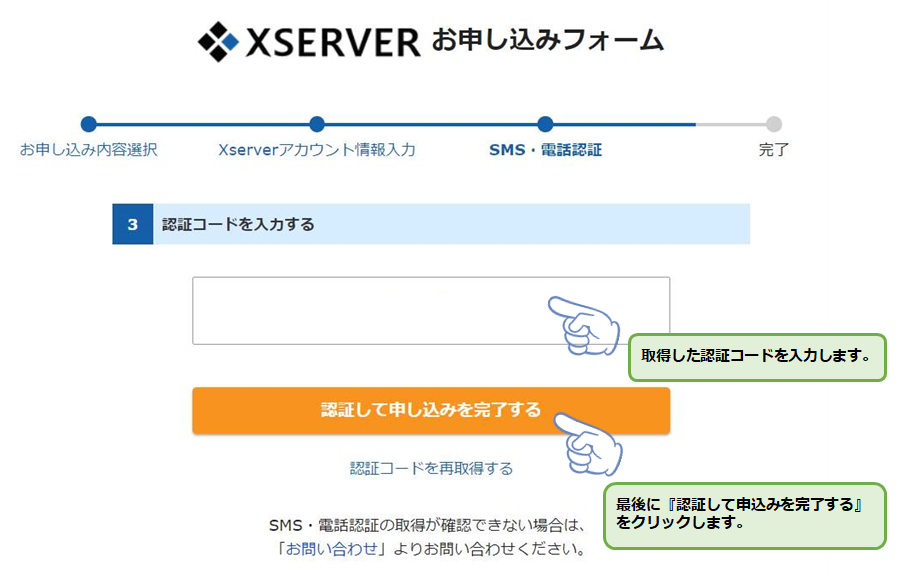
取得した「認証コード」を入力し、最後に『申し込み完了』ボタンをクリックしましょう。
申込みの完了
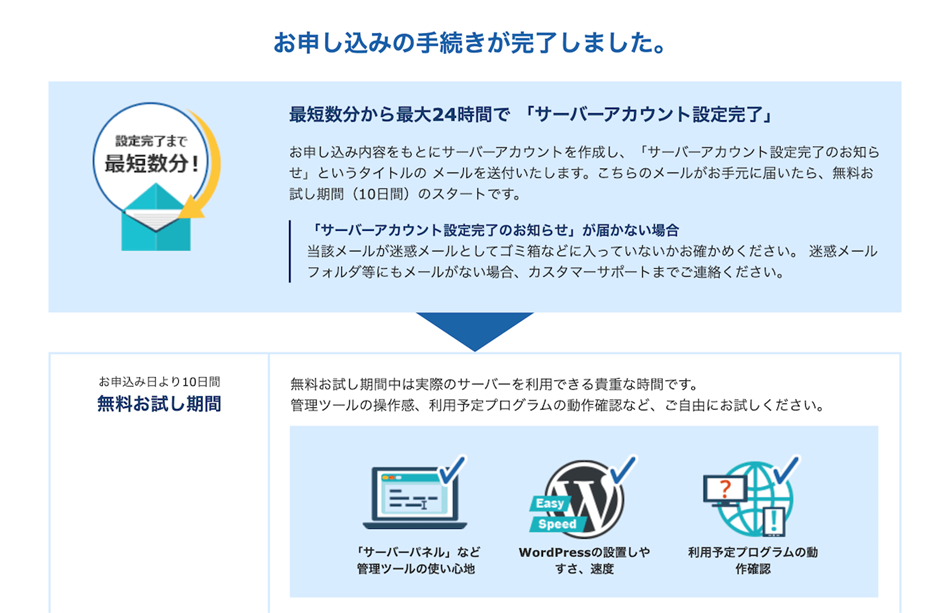
「お申込みの手続きが完了しました。」という画面になったら、契約終了となります。
「閉じる」ボタンをクリックすると、エックスサーバー管理画面が表示されます。
特に変更する箇所はないので、そのままでOKです。
その後、登録したメールアドレス宛に、
【xserver】■重要■サーバーアカウント設定完了のお知らせ
という件名でメールが届きます。
契約内容や、『ログインID』と『パスワード』も記載してありますので、大切に保存しておきましょう。
これで契約まわりはすべて完了です!
一息つけて、最後に初期設定を行いましょう!
WordPress開設後によくある質問
STEP3:Wordpressの初期設定

ここまでで、サーバー(土地)、ドメイン(住所)、Wordpress(建物)の準備がすべて完了しました!
つぎに、Wordpressの初期設定を行います。
初期設定は、設備投資(家具、セキュリティー対策など)を行うイメージです。
家具や家電、防犯システムがあれば、快適な生活がおくれますよね。
WordPressも同じく、安全に、快適にブログを運営するために、初期設定は必須です!
WordPressの初期設定は5つ
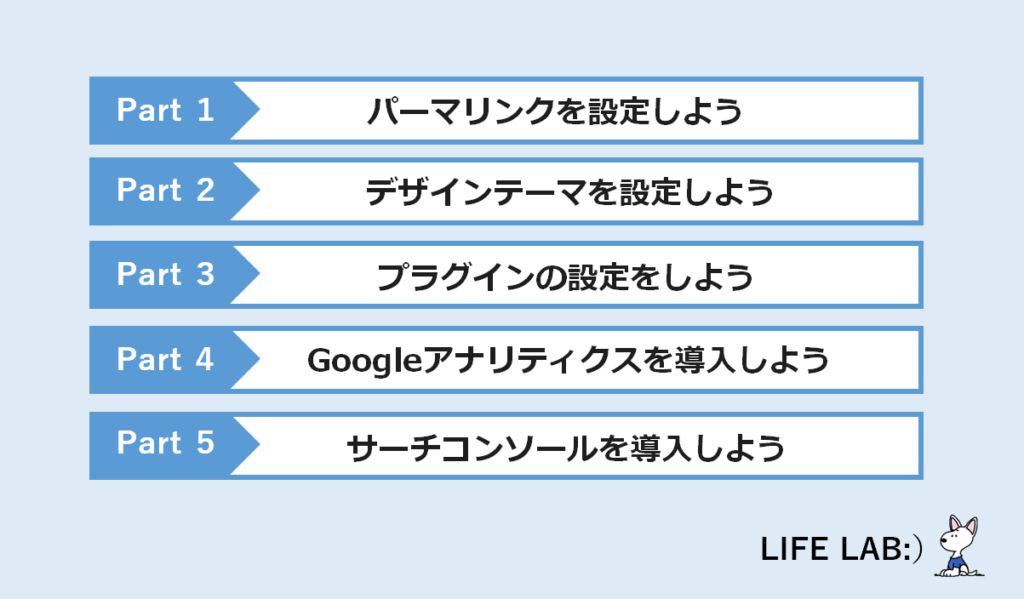
WordPressにログインする。
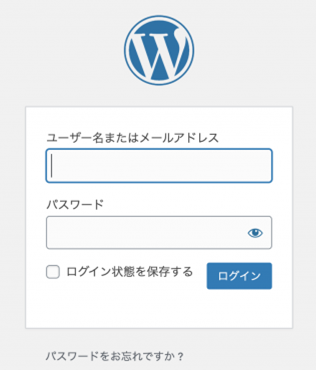
開設したWordpressにログインしてみましょう。
エックスサーバー契約完了後に届く「サーバーアカウント設定完了のお知らせ」メールに、あなたの「管理画面URL」が記載されているので、そこからログインページに飛びます。
https://「ドメイン名」/wp-admin/
上記のようなURLです!
「ドメイン名」には、あなたが設定したドメイン名が入ります。
WordPress管理画面
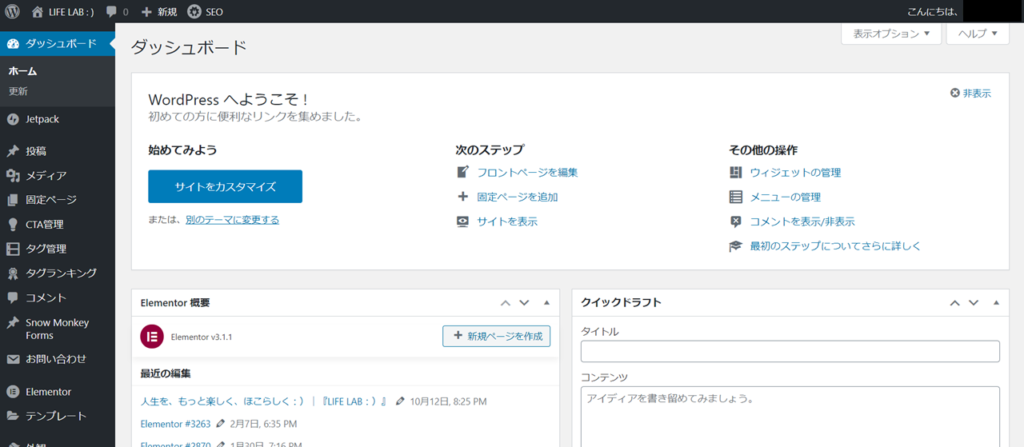
ログインが完了すると、上記のような管理画面が表示されます。
今後は、ここから記事投稿を行っていきますよ!
ブロガーとしての扉がひらかれた瞬間ですね、、!
では、さっそく初期設定に移りましょう!
まずはパーマリンク設定からです
パーマリンク設定を行う
パーマリンクとは
パーマリンクは、記事ページごとに設定されるURLになります。
私のブログでたとえると、ドメイン名が「https://www.ojichiwawa.com/」です。
記事で、「かわいいチワワ」について書いたとしたら、パーマリンクは下記の赤色の部分になります。
例:https://www.ojichiwawa.com/kawaii-chiwawa
このパーマリンク設定をしておかないと、SEO評価に影響するなど、後々問題が発生するので、はじめに対応しておきましょう。
パーマリンクの設定
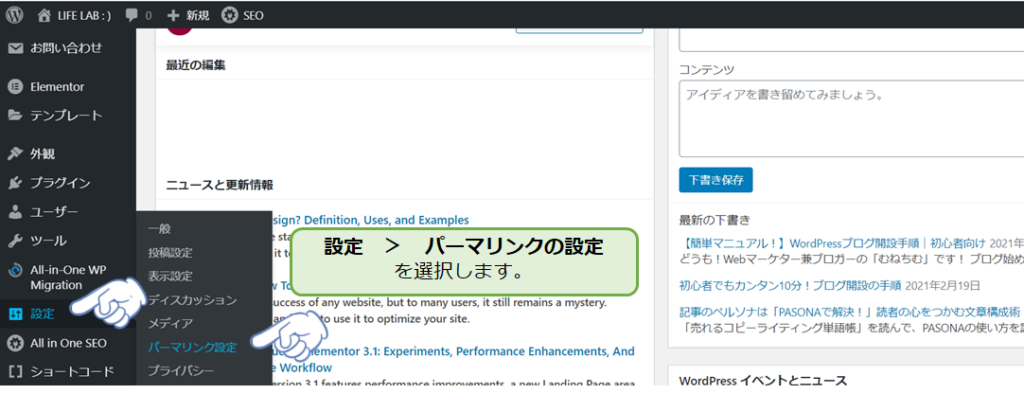
まず、Wordpress管理画面から、「設定 > パーマリンクの設定」を選択します。
カスタム構造のパーマリンクを修正
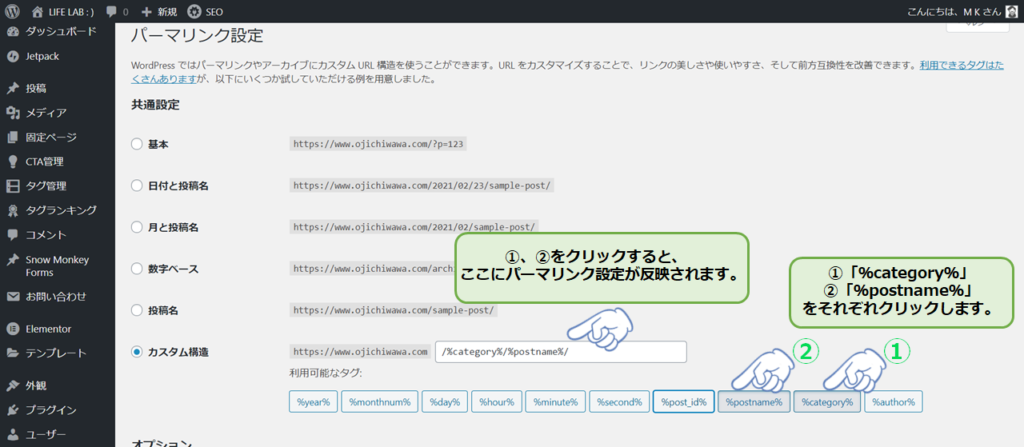
上記のようなパーマリンク設定画面になったら、「カスタム構造」の部分を設定します。
①「%category%」
最初に、「%category%」を入力するか、上図の①部分をクリックします。
②「%postname%」
次に、「%postname%」を入力するか、上図の②部分をクリックします。
最終的に、下記のようになっていればOKです。

例:https://ドメイン名/%category%%postname%
これでブログ記事の投稿画面から、URLを設定できるようになります!
デザインテーマを設定する
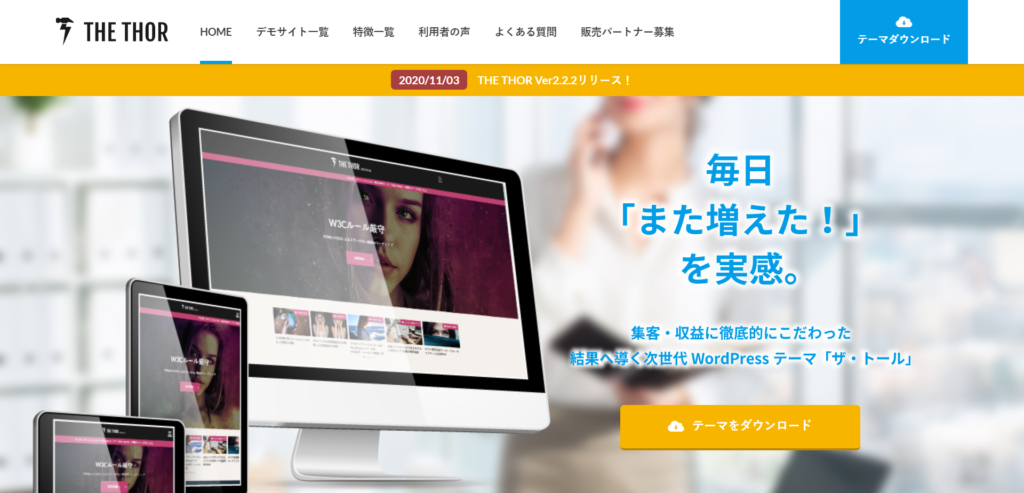
テーマをインストールすると、カンタンにブログのデザインを設定することができます。
無料のものでもOKですが、「稼ぐこと」が目的なら最初から有料版を購入しましょう。
ブログもかなり見やすくなり、SEO的にも有利になります。
また、機能面も充実しているので、作業効率が格段にアップします。
どれがいいか迷うという方は、トップブロガーも利用する下記おすすめから選べば問題ないです。
The Thor(ザ・トール)
Affinger5(アフィンガー5)
STORK19(ストローク19)
Diver(ダイバー)
私も最初は無料テーマでしたが、有料版の「THE THOR」にして格段に作業効率が上がりました。
ムダなストレスを無くす意味でも、最初から有料版を購入することをおすすめします。
▼関連記事はこちら▼
プラグインの設定
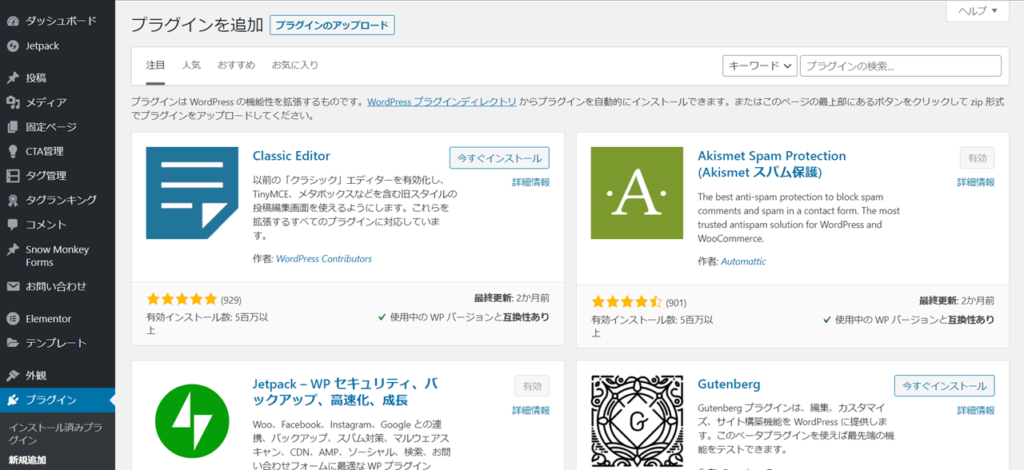
プラグインは、Wordpressの拡張機能になります。
ブログ作業を効率化させたり、セキュリティー強化したりできます。
最初は、下記「必須プラグイン」を入れておきましょう。
余裕がある方は、「あると便利なプラグイン」も合わせてインストールしておくことをおすすめします。
便利なものが多いですが、入れすぎると不具合の要因や、サイトが重くなるので、必要最小限にしましょう。
▼関連記事はこちら▼
Googleアナリティクスを設定しよう
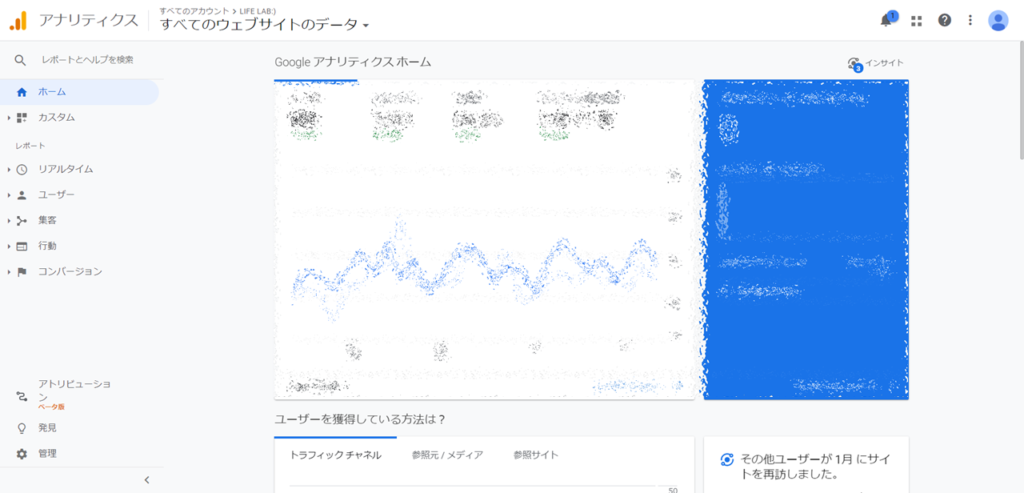
Googleが提供している無料の分析ツールの設定を行います。
Googleアナリティクスを設定することで、下記のような数字を分析することができます。
→検索エンジンにブログ記事が表示された回数
・クリック数
→表示記事がクリックされた回数(記事ぺージ訪問回数)
・訪問ユーザー数
→サイトに切れくれたユーザーの数
・ページビュー数
→記事が閲覧された回数
・離脱率
→自分の記事ページから他サイトに離脱する確率
などなど
記事やサイトの改善するために必ず必要なので、最初の段階で設定しておきましょう。
サーチコンソールを設定しよう
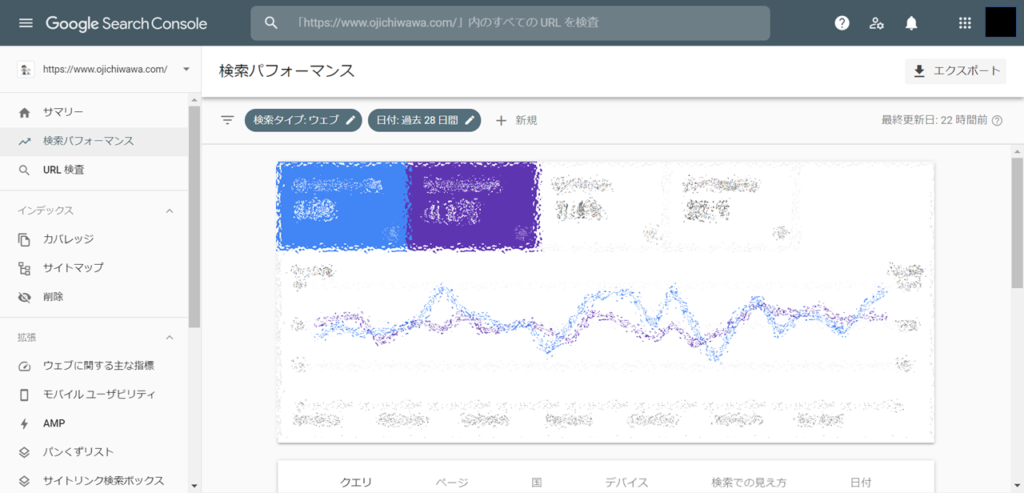
サーチコンソールは、SEO検索順位のチェックや、あなたのサイトがどう評価されているかチェックできる無料ツールです。
たとえば、下記のようなことができるようになります。
・サイトのインデックスをリクエスト
・検索キーワード毎のクリック数や表示回数
・記事が表示された検索キーワード
・サイト全体のクリック数、表示回数、CTR、平均順位など
などなど
新規記事の作成、リライトした時のインデックス化や、訪問者の増減理由を調べるなど、いろんな場面で利用するツールなので、最初に導入しておきましょう。
まとめ:まずは楽しみながらブログを学んでいこう!
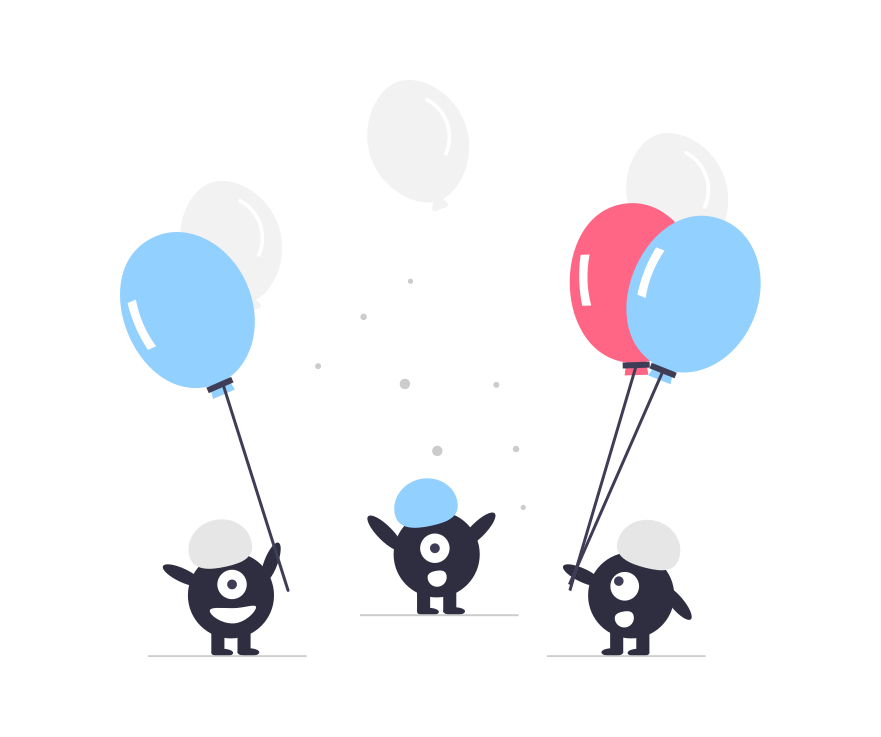
お疲れさまでした!
ここまでで、ブログ開始までの準備がすべて完了です!
早速、ブログを書いてみましょう!
最初の数カ月は、ほとんど記事を読んでもらえないかもしれません。
でも、継続し続けることでスキルが身に付き、収益化にもつながっていきます。
まずは、ブログを楽しむことが大事なので、無理のないペースで更新していきましょう!
ブログデビューおめでとうございます!
今日からのブログ生活を楽しんでくださいね:)
▼ 関連記事はこちら ▼